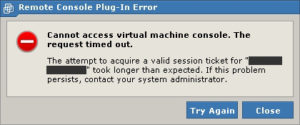18 Mag 2010 |
L’ultimo dei tre appunti che scrivo sul desktop remoto è dedicato a quello da Ubuntu a Windows (mancherebbe anche quello da Windows a Windows, ma si fa semplicemente da Start -> Tutti i programmi -> Accessori -> Connessione Desktop Remoto e direi che non è il caso di aggiungere altro).
Ho appena visto che su Ubuntu basta:
- andare su Applicazioni -> Internet -> Client per terminal server
- Inserire l’IP
- selezionare il protocollo RDP o RDPv5
- cliccare su “Connetti”
Nel caso su Windows sia attivo un VNC server, penso (non ho ancora provato) si possa usare anche il Visualizzatore di desktop remoti di Ubuntu:
- Applicazioni -> Internet -> Visualizzatore di desktop remoti
- Scegliere il protocollo VPN
- Inserire l’IP
- cliccare su “Connetti”
Ricorda:
- di attivare il desktop remoto su Windows
- che qualche firewall potrebbe bloccare la connessione
18 Mag 2010 |
Seguendo la scia del precedente articolo, scrivo un altro appunto veloce su come usare un desktop remoto da Ubuntu a Ubuntu.
Accedere a Ubuntu server e installare vnc4server:
$ sudo apt-get install vnc4server
Lanciarlo con il comando:
$ vnc4server
Comparirà un risultato simile a:
New 'nome_server:1 (nome_utente)' desktop is nome_server:1
[...]
Ricordarsi il numero indicato accanto al nome del server.
Poi posso fare in due modi (il primo un po’ più complesso del secondo):
Metodo 1
Installare su Ubuntu client:
$ sudo apt-get install xvnc4viewer
oppure:
$sudo apt-get install xtightvncviewer
Poi digitare:
$ xvnc4viewer
oppure:
$ xtightvncviewer
Ora inserire nella finestrella che si apre l’indirizzo IP (o quello alfanumerico) del server seguito da “:” e dal numero di cui sopra. Ad esempio:
IP.del.mio.server:1
Ora si apre una finestra contenente una shell aperta. Da questa sarà possibile lanciare i programmi e “vederli” sul desktop remoto.
Metodo 2
Accedere a Applicazioni -> Internet -> Visualizzatore di desktop remoti
Scegliere il protocollo VPN
Inserire l’indirizzo IP (o quello alfanumerico) del server seguito da “:” e dal numero di cui sopra. Ad esempio:
IP.del.mio.server:1
Cliccare su “Connetti”.
Note
- Controllare bene che i firewall non si “oppongano” a questa connessione.
- Per non perdere la shell dopo un’eventuale chiusura di TightVNC, ricordarsi di usare il comando “screen”.
- Per killare il desktop remoto, lanciare (al posto di “1”, mettere il numero relativo al proprio desktop):
$ vnc4server -kill :1
18 Mag 2010 |
Un appunto veloce su come usare un desktop remoto da Windows a Ubuntu Linux.
Accedere a Ubuntu e installare vnc4server:
$ sudo apt-get install vnc4server
Lanciarlo con il comando:
$ vnc4server
Comparirà un risultato simile a:
New 'nome_server:1 (nome_utente)' desktop is nome_server:1
[...]
Ricordarsi il numero indicato accanto al nome del server.
Installare o eseguire su Windows un qualsiasi VNC Viewer (gratuiti), ad esempio:
Una volta aperto il programma, nel campo “VNC server”, inserire l’indirizzo IP (o l’host) del server seguito da “:” e dal numero di cui sopra. Ad esempio:
IP.del.mio.server:1
Ora si apre una finestra contenente una shell aperta. Da questa sarà possibile lanciare i programmi e “vederli” sul desktop remoto.
Note:
- Controllare bene che i firewall non si “oppongano” a questa connessione.
- Per non perdere la shell dopo un’eventuale chiusura di TightVNC, ricordarsi di usare il comando “screen”.
- Per killare il desktop remoto, lanciare (al posto di “1”, mettere il numero relativo al proprio desktop):
$ vnc4server -kill :1
3470349667
3 Apr 2010 |
Se volete provare un firewall per Ubuntu semplice da configurare, potete provare:
Uncomplicated Firewall (ufw)
23 Feb 2010 |
Se avete qualche problema con il progetto ApiDemos, nel senso che non riuscite a importarlo in Eclipse da File -> Import… -> “Existing Project into Workspace” oppure se avete creato voi il progetto manualmente ed Eclipse vi segnala degli errori al file R.java, potete provare in questo modo:
- Recatevi nella cartella in cui avete installato l’Android SDK.
- Fate una copia della cartella <sdk>/platforms/android-<version>/samples/ApiDemos dentro il vostro workspace di Eclipse
- Poi create un nuovo progetto da File -> New -> Project -> Android Project -> Next
- Nella finestra che si apre selezionate “Create project from existing source”
- Cliccate su “Browse” e andate a selezionare la cartella ApiDemos (quella dentro il workspace). Vedrete che tutti i campi verranno riempiti in automatico.
- Infine premete il tasto Finish.
20 Feb 2010 |
Se su VMWare Server (con Firefox 3.6), dopo aver cliccato su “Power On”, avete provato ad aprire la virtual machine in una nuova finestra e vi è comparso l’ errore (vedi immagine):
Cannot access virtual machine console. The
request timed out.
The attempt to acquire a valid session ticket for "nome_VM"
took longer than expected. If this problem
persists, contact your system administrator.

potete provare a:
- disinstallare e reinstallare il componente aggiuntivo “VMWare Remote Console Plug-in” e riavviare Firefox. [1]
- disattivare o disinstallare il componente aggiuntivo “Flashblock” e/o il componente aggiuntivo “NoScript” (se ce li avete) e riavviare Firefox.
- usare un altro browser. [2]
- disinstallare Firefox 3.6 e installare la versione 3.5.x. [3]
[1] Purtroppo, nel mio caso, la disinstallazione di tutti i componenti aggiuntivi e successivamente anche la reinstallazione di Firefox 3.6 non hanno portato a niente e l’unica cosa che ho potuto fare è stata quella di tornare alla versione 3.5.x di FF.
[2] Ho provato a usare anche Explorer 8, Opera 10, Safari 4 e Chrome 4 e nessuno di questi mi ha dato l’errore.
[3] Attenzione, il passaggio alla versione 3.5.x potrebbe essere rischiosa, perché, come si legge dal sito mozilla.com “Firefox 3.5.x will be maintained with security and stability updates until August 2010. All users are strongly encouraged to upgrade to Firefox 3.6.”
Se qualcuno riesce a trovare una soluzione al problema mantenendo la versione 3.6 di Firefox, me lo scriva cortesemente nei commenti. Grazie mille.