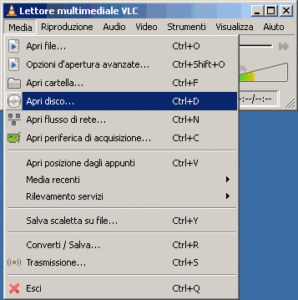Copiare dvd con VLC
Volete copiare sul vostro hard disk un dvd o una sua parte usando il programma gratuito VLC Media Player? Vi scrivo qui di seguito quello che potete fare (questa guida è nata passo passo mentre provavo la conversione, quindi dovrebbe essere abbastanza precisa).
Essenzialmente potete scegliere due strade: la prima è quella più semplice e la seconda è un po’ più complessa ma vi farà mettere un po’ di più le mani in pasta nel programma e potrete modificare le opzioni che avete a disposizione. La prima l’ho scritta dopo la seconda; è meno dettagliata ma penso sia chiara lo stesso; magari più avanti espanderò questi punti aggiungendo degli screenshot.
Alcune premesse…
- Ho effettuato questo test utilizzando Windows XP, la versione 1.0.3 di VLC Media Player e un dvd acquistato legalmente. Ho cancellato la copia creata appena dopo la scrittura della guida.
- Notate bene che la copia di DVD protetti da Copyright è illegale. Non mi ritengo responsabile in alcun modo di quello che farete seguendo questa guida che è stata scritta per puro scopo didattico.
- Durante le prime prove che ho fatto (usando il secondo metodo), sembrava quasi che l’operazione di copia non terminasse mai. Questo è successo perché il dvd era impostato per eseguire a ciclo continuo lo stesso capitolo. Ho risolto semplicemente fermando (con il tasto stop) la copia alla fine del capitolo.
- Correzioni e/o domande sono bene accette.
Primo metodo
- Installate e avviate VLC.
- Inserite il dvd nel lettore.
- Andate su VLC e cliccate su Visualizza -> Controlli avanzati (compariranno dei nuovi tasti nell’interfaccia).
- Fate partire il dvd.
- Cliccate sul tasto “Registra” (pallino rosso) non appena arrivate alla parte che volete registrare oppure aiutatevi in questa operazione cliccando il tasto “Pausa” e spostando la barra di avanzamento nel punto desiderato. Dopo di che togliete la pausa e premete “Registra”.
- Il file verrà salvato in C:\Documents and Settings\vostro_utente\Documenti\ e avrà estensione .mpg
Secondo metodo
- Scaricate il programma VLC Media Player seguendo il link qui sopra e installatelo (questo passo lo considero abbastanza semplice e non lo trascrivo).
- Inserite il DVD che volete copiare. Chiudete eventuali programmi o altre finestre che lo volevano fare partire in automatico.
- Aprite VLC.

- Ora dovete vedere quale parte del DVD copiare. Quindi cliccate su Media -> Apri disco…

- Controllate ora che l’opzione “DVD” sia selezionata e che alla voce “Dispositivo a disco” abbiate la lettera corrispondente al vostro lettore DVD (nel mio caso E:). Se non è corretta, cliccate su “Sfoglia…”, cercate e selezionate il lettore dvd e premete “OK”. Ora dovete procedere per tentativi (e un pizzico di intuito) per cercare la parte del dvd che vi interessa cambiando i valori “Titolo” e “Capitolo” e premendo poi “Riproduci” per vedere se è la parte giusta. Io ho trovato quello che mi interessa mettendo “Titolo” “5” e “Capitolo” “1”. Molto probabilmente vi basterà impostare “Titolo” “1” e Capitolo “0” per copiare tutto il disco (ma non ho provato). Quando siete sicuri di aver trovato la parte di dvd che cercavate, premete il quadrato (STOP) per fermare la riproduzione del video. Eventualmente ripetete i passi dal punto 4 per cambiare Titolo o Capitolo.

- Ora che avete individuato cosa copiare, andate su Media -> Converti / Salva…
Si aprirà una finestra. Cliccate sulla scheda “Disco” e vedrete una schermata molto simile a quella di prima:

- Come in precedenza, controllate che l’opzione “DVD” sia selezionata e che alla voce “Dispositivo a disco” abbiate la lettera dell’unità corrispondente al vostro lettore DVD. Se non è corretta, cliccate su “Sfoglia…”, cercate e selezionate il lettore dvd e premete “OK”. Ora, le opzioni “Titolo” e “Capitolo” dovrebbero essere già impostate con gli ultimi valori che avete messo nel passo 5. Se non è così, reimpostateli e cliccate sul tasto “Converti / Salva”.
- A questo punto dovete decidere come nominare e dove salvare il nuovo file che creerete. Quindi nella finestra che si è appena aperta cliccate su “Sfoglia…”, scegliete la cartella in cui volete memorizzare il file, scrivete un nome accanto a “Nome file:” (io l’ho chiamato ad esempio “test.mpg”. Ricordate di scrivere anche l’estensione) e cliccate su “Salva”.
Ora verificate che l’opzione “Mostra il risultato” non sia selezionata, a meno che non vogliate vedere il video mentre avviene la copia.

- Ora dobbiamo andare a creare un nuovo profilo poiché le impostazioni di default non mi convincono tanto per la qualità che voglio ottenere. Quindi, alla voce “Profilo”, cliccate sulla terza icona “Crea un nuovo profilo”. Si aprirà questa finestra:

- Accanto a “Nome del profilo” scrivete ad esempio “Video – MPEG-2 + MPGA (PS)” (se volete seguire quello che ho fatto io, altrimenti date il nome che volete). Nella scheda “Incapsulazione” impostate “MPEG-PS”:

Nella scheda “Codifica video”, mettete il segno di spunta su “Video”, come codifica scegliete “MPEG-2” dal menu a tendina (potete anche mettere “DIVX3”) e come “Bitrate (kb/s)” impostate “6144 kb/s”. Attenzione: maggiore è il Bitrate, maggiore sarà la qualità, ma sarà più grande anche il file, quindi fate delle prove impostando magari “1024 kb/s” o altri valori in base alle vostre esigenze; io avevo bisogno di una qualità molto alta. L’opzione “Velocità fotogrammi” lasciatela a “0,00 fps”.

Ora nella scheda “Codifica audio” mettete il segno di spunta su “Audio” e impostate come “Codifica” “MPEG Audio” (potete mettere anche “MP3”); lasciate invariato a “128 kb/s” il “Bitrate”, a “2” i “Canali” e anche il “Campionamento”.

Se volete anche i sottotitoli, impostateli dalla scheda “Sottotitoli”. Io non li ho messi.
Clicchiamo infine il tasto “Salva” in basso a destra. - Ora che siete tornati alla finestra di partenza, potete selezionare il nuovo profilo dal menu “Profilo”; lo trovate in fondo alla lista.
- Fatto quest’ultimo passaggio, avviate la conversione cliccando su “Avvia”.
- Aspettate che la procedura finisca.
- Provate a vedere nella directory che avete scelto se il nuovo file creato si apre e se è conforme alle vostre aspettative. Nel caso non fosse così, ripetete il procedimento cambiando le impostazioni a vostro piacimento.